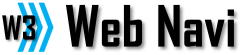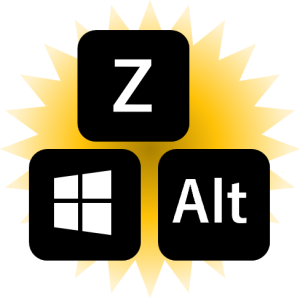
ソフトの概要
Windowsキーショートカットをボタンクリックで実行するアプリケーションです。Windowsキーショートカットには、便利な機能が割り当てられていますが、たくさん有りすぎてなかなか覚えられない人もいると思います。そのような人は、このアプリケーションを活用してください。Win-key ショートカットランチャーには、14個までショートカットを割り当てできます。特に利用するショートカットを割り当てて使用してください。
ダウンロード
WInShortcut1000.zip(Vector)
取り扱い種別
フリーソフト
動作環境等
| OS | Windows10/Windows11 |
| その他 | .NET framework 4.6.2以上のランタイムがインストールされていること |
インストール・アンインストール方法
(1)インストール
ダウンロードしたアーカイブ(WinShortcut1000.zip)を解凍後、setup.exeをクリックしてください。インストール後、スタートメニューより、Win-key Shortcut Launcherを選択し起動します。
(2)アンインストール
Windowsの設定-「アプリと機能」より、Win-key Shortcut Launcherを選択し「アンインストール」を選択します。
使い方
(1)ショートカットの実行
ボタンをマウスクリックすると、ボタンに記載されているショートカットを実行します。
(2)設定の表示
画面上部の歯車ボタンをクリックします。設定画面が開きます。設定画面では、表示するショートカットの変更、画面表示サイズの変更、最前面表示の変更が行えます。
(3)設定 - ショートカットの変更
画面に表示するショートカットを変更することができます。右のショートカットリストから登録したいショートカットを左のボタン枠にドラッグアンドドロップしてください。ショートカット一覧のグレーで表示されているショートカットは、アクティブウィンドウを対象にするもので、割り当てても正しく機能しないため、登録不可です。ショートカット一覧の薄青色で表示されているショートカットは、登録済みのショートカットです。
(4)設定 - 画面サイズの変更
チェックボックス「スモール」にチェックをいれると、画面表示を1列表示に変更できます。
(5)設定 - 常に最前面に表示
チェックボックス「常に最前面に表示」にチェックをいれると、画面が他のアプリケーションの後ろに隠れることがなくなります。
(6)設定 - 初期値
初期値ボタンをクリックすると、ショートカットキーの割り当て、画面サイズ設定、常に最前面に表示設定をインストール直後の状態に戻します。
(7)設定 - リセット
リセットボタンをクリックすると、ショートカットキーの割り当て、画面サイズ設定、常に最前面に表示設定を設定画面表示直後の状態に戻します。
(8)設定 - 保存
設定画面の内容は、保存ボタンをクリックすることで保存できます。保存内容は、すぐにアプリケーション画面に反映されます。
変更履歴
Ver 1.0.0 初版
その他
本プログラムは、Ms-PLでライセンスされたInputSimulatorPlus1.0.7を使用しています。